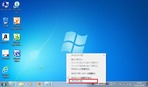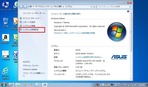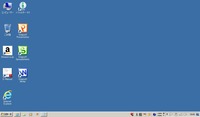クラシック表示 – ASUS Eee PC X101CH
初起動のEee PC X101CHのディスクトップはこんな感じ。KDriveのログインをせかすホップアップウインドウが表示されます。上の方には、Eee Dockingというランチャーが・・・ カッコ悪!センスないね。
とりあえず、退場してもらいました。
タスクトレイの”Eee Docking”のアイコンを右クリック。「コンピューターが起動すると自動的に開始します。」のチェックをはずす。
KDriveも同じようにアイコンを右クリック。設定を選択すると設定ダイナログが表示されるので、「PC起動後にKDriveにオートログイン」のチェックをはずす。・・・ 再起動で確認。
すっきりしました。でも、解像度が低いとディスクトップが狭く感じますね。広く使いたいのでタスクバーのアイコンを小さくし、タスクバーを細くます。さらに、サクサク使いたいのでクラシック表示にしたいと思います。
タスクバー上で右クリック、「タスク バーと[スタート]メニューのプロパティ」を開きます。タスクバーのデザインの「小さいアイコンを使う」にチェックすると、タスクバーを細く表示させることができます。
次にクラシック表示に・・・
コンピューターのアイコンを右クリックしてプロパティを開く。コンピューターの情報が表示されるので、左側のメニューの「システムの詳細設定」をクリック。
システムのプロパティが開くのでパフォーマンスの設定をクリック。「パフォーマンス オプション」の視覚効果を「パフォーマンスを優先する」にチェックします。すると、下に表示されているメニューのチェックがすべて外れます。あとは好みに合わせてチェックを入れてカスタマイズできます。僕は「アイコンの代わりに縮小版を表示する」のみにチェックを入れました。すると、「パフォーマンスを優先する」から「カスタム」にチェックが移動します。適用をクリックすると反映されます。
最終的にこうなった!おおっ、クラシック表示だ!
スタートメニューはそのままだけど・・・
かなり、サクサク動くようになったぞ!